Transferring files between computers can be a hassle, especially when you only have a few small files to manage. Many people still look for a USB drive to transfer documents to the cloud or upload them and then download them to the other computer. If you are a bit more advanced, you can make the two systems visible to each other on your local network.
Each method has some kind of drawback – either several steps that slow down the process during each transfer (USB and cloud) or at the beginning when setting up the system (LAN). But if you only have small files to copy, there is a better way built into Windows.
It's called Nearby Sharing, and it's not only been around for years, but it's super fast, easy to use, and available for both Windows 10 and 11 PCs.
How does Nearby Share work?
Step 1: Enable Nearby Sharing
Open the Search or Start menu on the taskbar, and then type Share nearby. He chooses Nearby Share Settings Among the search results displayed.
A window appears for shared experiment settings. Search Share nearby Then turn on the button to Share content to a nearby device using Bluetooth and Wi-Fi..
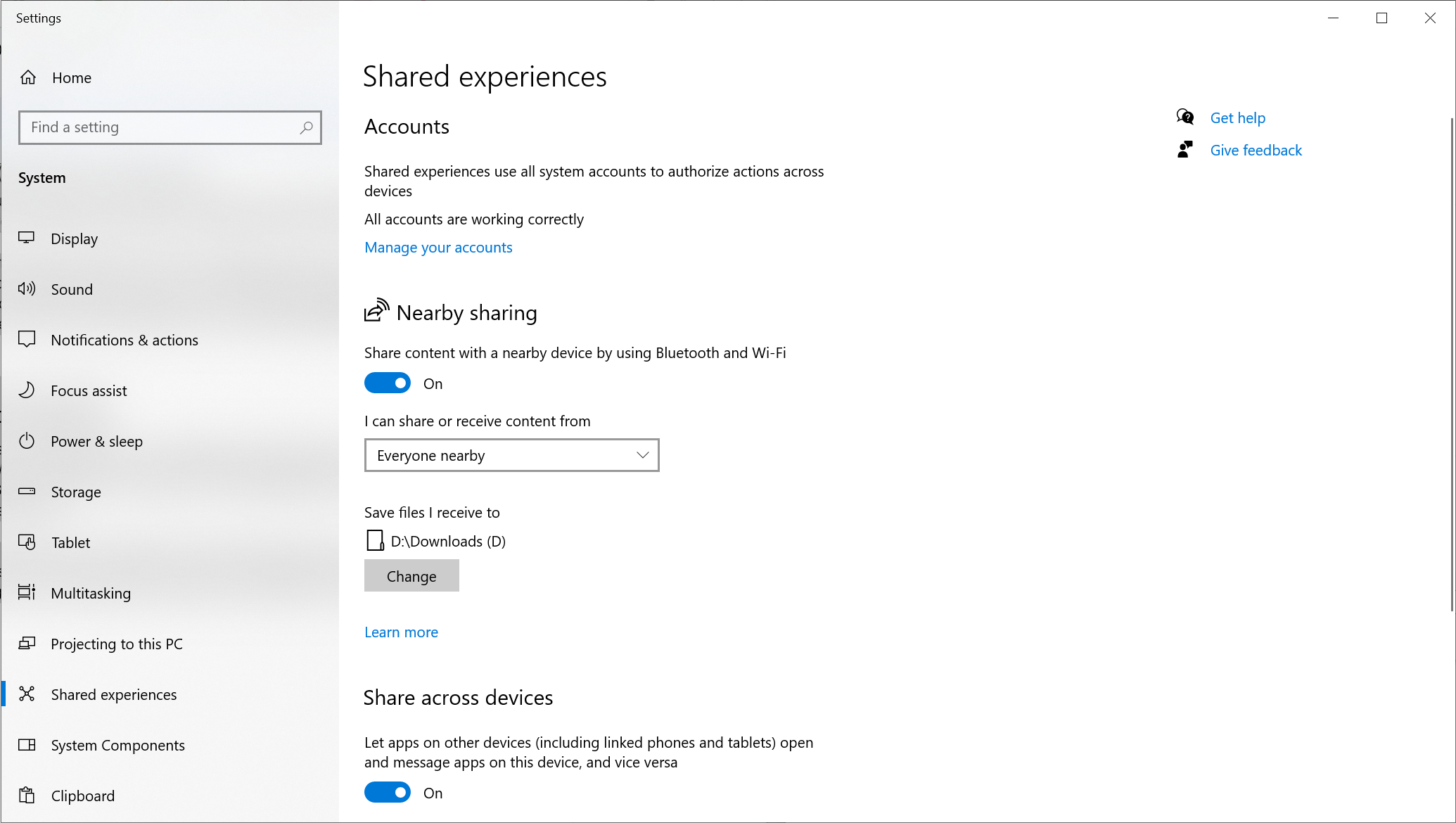
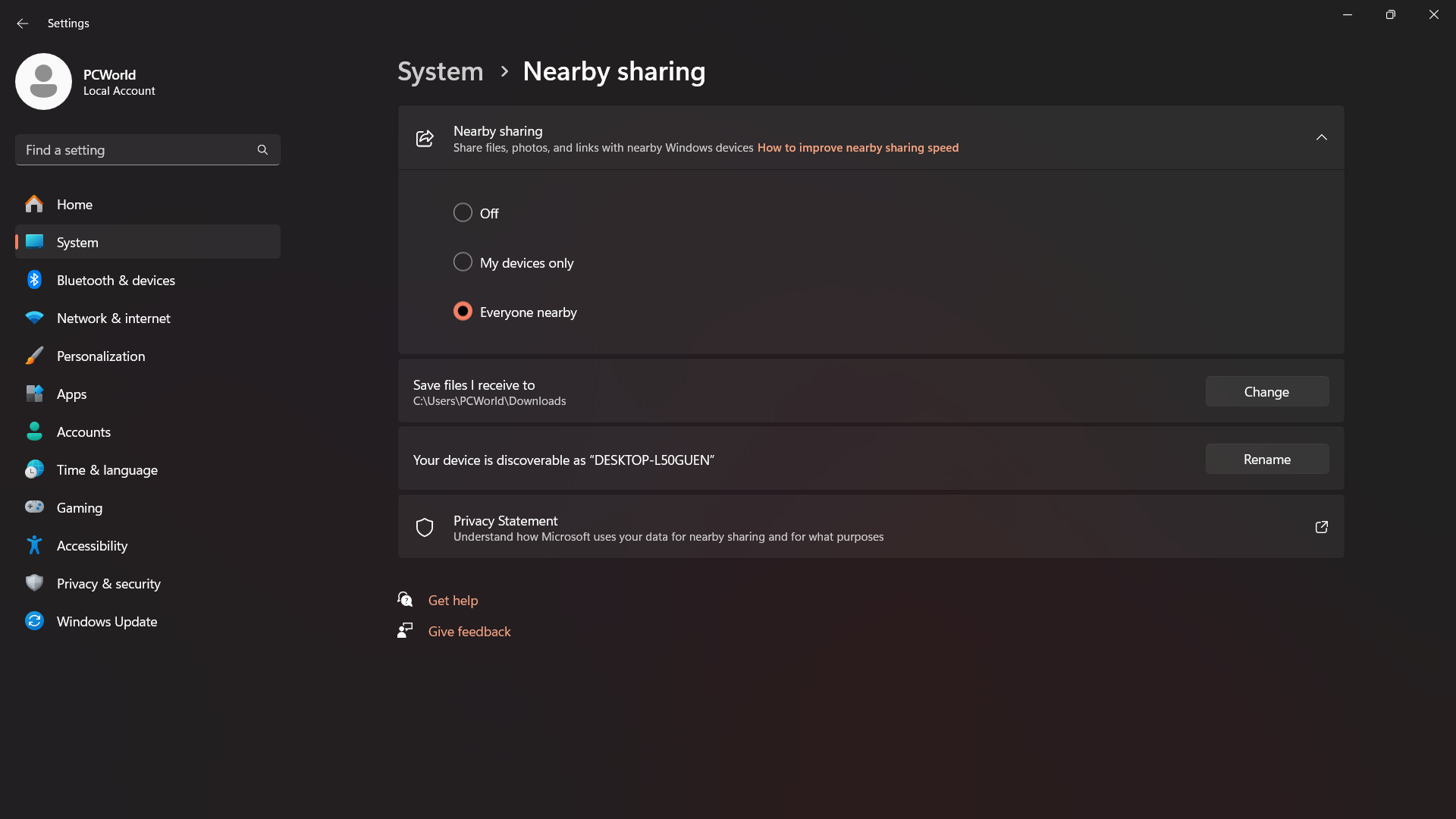
Once you're in the settings, you can choose to be open to everyone in the area, or restrict sharing and receiving to your devices. You can also change the location where received files are saved. They usually end up in your default Downloads folder.
You must activate Share nearby On all the computers you want to share files between.
Step 2: Share files between computers
Right-click on the file(s) you want to share, and then select to publish In the context menu. If you are in an Explorer window, you can also select to publish From the ribbon if you select files.
You should see the name of the receiving computer in the list of available devices. Click it to send a sharing request, then accept the request through your Windows notifications. If you don’t see the pop-up, check the Notification Center in your taskbar. You can freely transfer files between Windows 10 and 11 computers — there are no restrictions between the two operating systems.
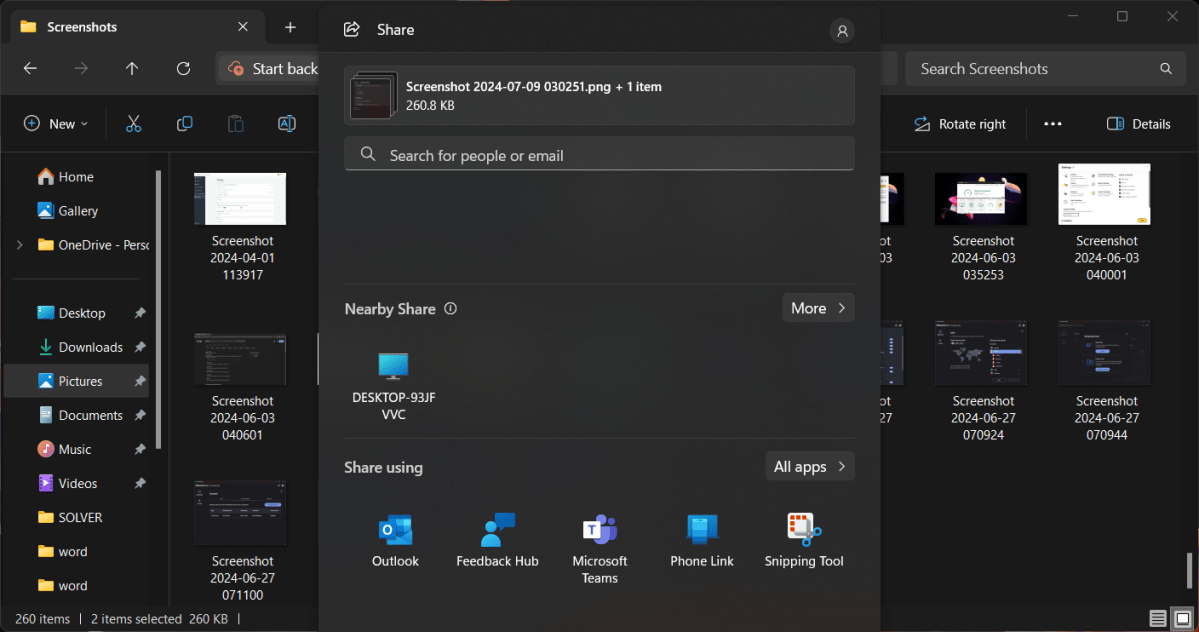
Computer scientist
When to use Nearby Share?
Share nearby It's not always the fastest way to transfer files – when connecting via Bluetooth instead of Wi-Fi, it will be much slower than uploading to the cloud and downloading or using a USB drive. However, this delay is not noticeable for small files, such as smartphone photos or screenshots.
to use Share nearby It also makes the transferred files more private, since they’re only available locally on each computer. And in some cases, it can require less work, especially if you’re used to uploading photos to Slack and have to do it in batches of 10 photos at a time. (Sigh.) You just send them away and then you can forget about them.
Translation. Originally posted on our sister publication PC World.
This article is originally from our sister publication Computer scientist Translated from English.

“Entrepreneur. Freelance introvert. Creator. Passionate reader. Certified beer ninja. Food nerd.”





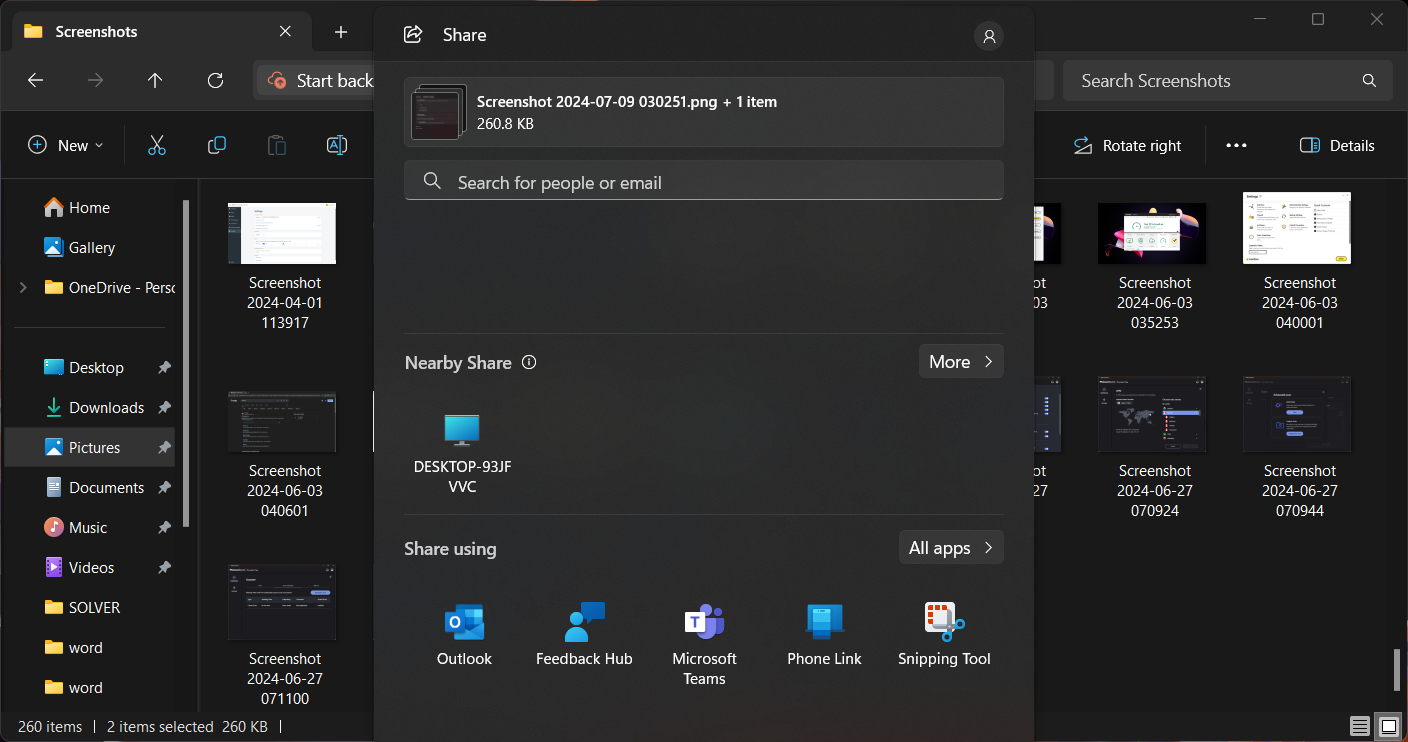
More Stories
Logitech Steering Wheel News: New Steering Wheels, Gear Lever, and Handbrake in Direct Drive Series
Garmin Launches inReach Messenger Plus App
Link to the digital seminar on the revised transfer regulation