Passwords are a headache for most of us. Almost all services use some form of login, so a password is also required. Since you shouldn’t use the same password on several different websites, this means we have to keep track of large amounts of advanced passwords.
If your brain space isn’t enough, the solution might be to let the browser remember your passwords instead. This is a feature found in all major browsers. In Google Chrome, this feature is called Google Password Manager, and it’s simple and convenient. It’s even smoother if you choose to sign in to your browser and turn on sync. After that, your saved passwords will be available on all devices, and the same goes for your bookmarks and settings.
However, it’s important to remember that many security experts believe that browser password managers are not secure enough, and recommend using standalone password managers instead, which you can read about in our testing here.
Choosing to sign in to your browser also gives Google access to more information about you, which many see as a privacy issue.
Password management
Chrome can remember all your passwords and sync them between different devices. With this feature enabled, Chrome automatically fills in all passwords, which is useful in case something isn’t secure. Of course, you have to decide for yourself whether you want to use it.
how? You can open the function by clicking on the three dots at the top right and selecting it Google password manager (or via Settings, Autofill And password). He presses Settings Enable/disable using the slider. There are also more functions here for increased security.
Use other services
Chrome’s password manager can import passwords from other services, and even export your own.
how? Open Google Password Manager (see above) and click Import password or Export passwords. Follow the instructions depending on what you need to do.
Create a shortcut
For faster access to Google Password Manager, you can place a shortcut on your computer.
how? Open Google Password Manager (see above) and select Settings, Add shortcut.
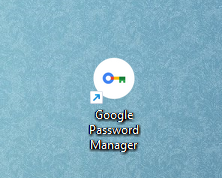
foundry
Check your passwords
Google Password Manager can warn you if the passwords you use are insecure. For example, they may be very short, very simple, or have been exposed to a data breach, i.e. ones that hackers may have come across.
how? Open Google Password Manager (see above) and click He controls. Then click on the alerts you’ve received to view them and take action on them.
Password management
Saved passwords are filled in automatically, but you can also view them in plain text. It is also possible to delete and edit individual passwords.
how? Open Google Password Manager (see above) and click password Then the menu will appear. Click on the one you want to use and you will see more information. The password is hidden, but by clicking on the “eye” you can show it and copy it with the icon on the right. Make changes using release – And delete with Remove.
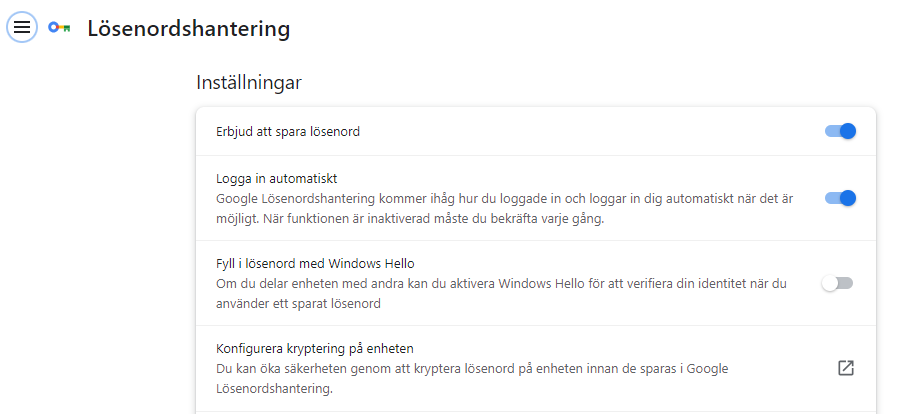
foundry
Log in – or not
Google thinks you should sign in to Chrome using your Gmail address. You’ll then only need to sign in once for all Google services, but if you prioritize privacy, you can do without it.
how? Click on the round circle at the top right to log in/out.
Skip automatic login
If you’re signed in to Google services like Gmail, you’re also signed in to Chrome, but this automation can be removed.
how? Click on the three dots at the top right and choose Settings, You and Google. He presses Sync services and Google And go down to Other Google services. By deselecting Allow sign in in Chrome Then you remove the automatic. Here you can also turn off other functions that share information with Google.
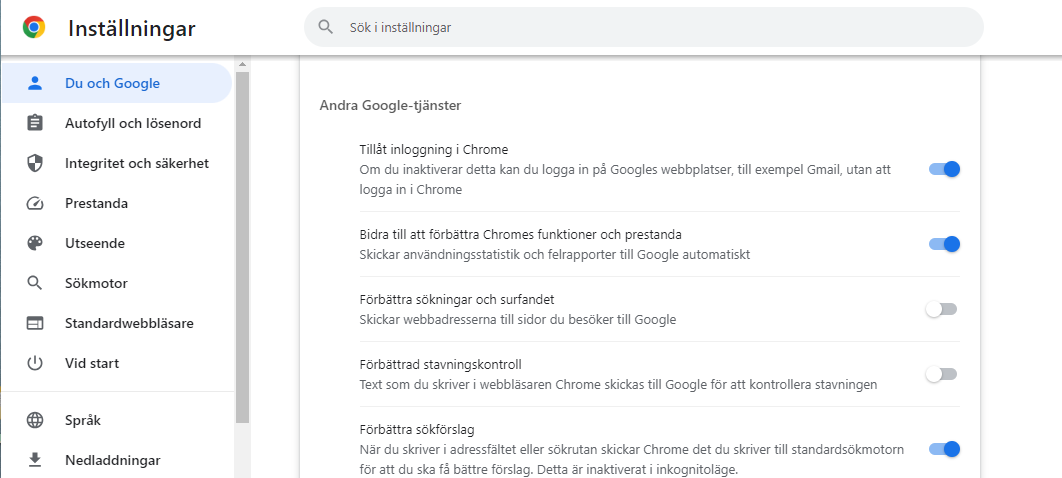
foundry
Use guest profile…
Much of the information in Chrome is personal, so it’s wise to allow others to use the program’s guest account.
how? Tap the round profile picture at the top right and select a guest. A window that is not associated with your account will now open.
…or create a new one
If you have multiple users, you can create different profiles – to avoid confusing your settings.
how? Tap the circular profile picture at the top right, then choose AddClick sign in And follow the instructions.
Change your profile picture
You can create a profile picture in Chrome that is displayed only to you.
how? Click on the three dots at the top right and choose Settings, You and Google, Customize your Chrome profile. Give yourself a name, choose the colors you want, and create an avatar.
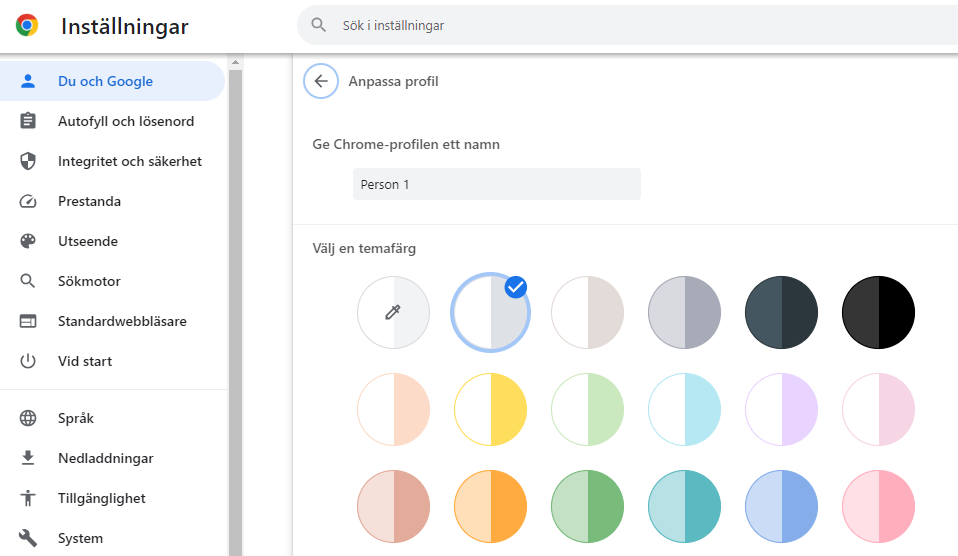
foundry
Synchronization control
You who are signed in can sync your bookmarks, passwords, history, and more. It becomes available on all your devices, and if you feel unsafe, you can disconnect the functionality.
how? Click on the three dots at the top right and choose Settings, You and Google Turn sync on or off. To control it, you can press Sync services and Google, Manage what you want to sync You can also choose Review your synced data.
To increase security, you can click Encryption options Encryption of information is guaranteed.
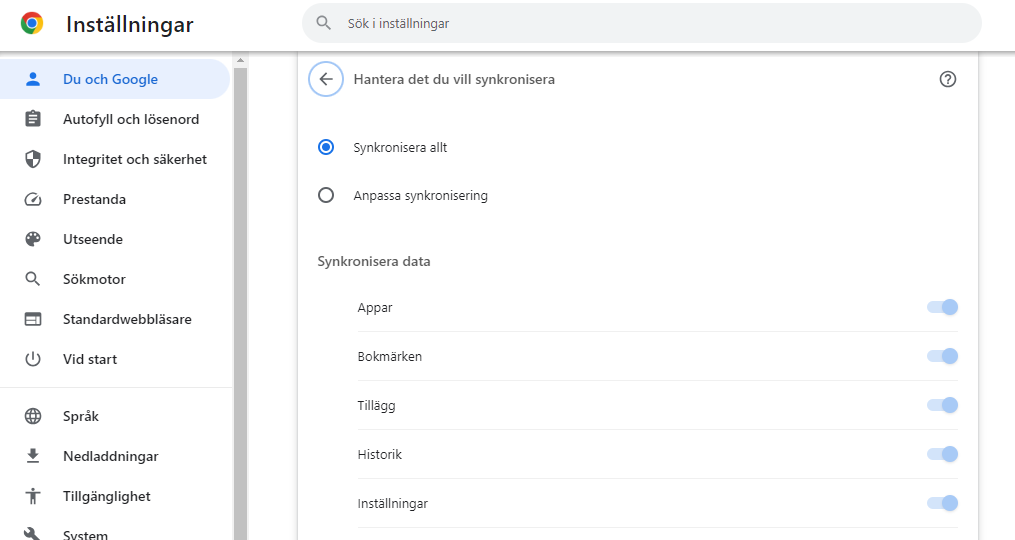
foundry
Google account management
Many settings that affect Chrome are not made directly in the program but are tied to your Google account. Of course, these can also be verified.
how? Click on the three dots at the top right and choose Settings, You and Google And choose Google account management.
margin: In our examples, we use the latest Windows version of Google Chrome (116). If you have another version, it may look different. If you’re using Microsoft Edge or another browser, there’s a good chance the same functionality is available here as well, but with a slightly different look.

“Entrepreneur. Freelance introvert. Creator. Passionate reader. Certified beer ninja. Food nerd.”






More Stories
Logitech Steering Wheel News: New Steering Wheels, Gear Lever, and Handbrake in Direct Drive Series
Garmin Launches inReach Messenger Plus App
Link to the digital seminar on the revised transfer regulation