Unfortunately, Microsoft is becoming more and more stubborn when it comes to using Windows as an advertising platform, even if the company itself calls it e.g. Recommendations or Suggestions. Fortunately, these can be removed. As for recommendations, do the following:
- Open Windows Settings by clicking Begins-button (or using a keyboard shortcut Windows+in).
- He presses Adaptation, Begins And it moves down View recommendations for tips, shortcuts, and new apps with more.
- Using the slider on the right, you can turn this feature on and off. As you can see, you can also control what will be displayed under Start via this menu in other ways. For example, you can hide Recently used items And Show the most used applications If that's not something you want to see.
Read also: 23 tips to protect your Windows 11 computer
In Windows 11, other ads also appear, for example, advertising different types of games at the bottom right. This is what Microsoft calls suggestions, but in reality it is nothing more than an advertisement. When you see this ad, you can click Ignore (or use the flag in the top right) to close that specific ad, but fortunately, you can also turn off the feature entirely:
- Opens Settings (as above), System, Notifications.
- Scroll down to the list below Notifications from apps and other senders. Here you look up Suggestions Choose to turn off the function using the slider.
- While you're still here, you can drop by Additional settings. Here are some options you can enable or disable.
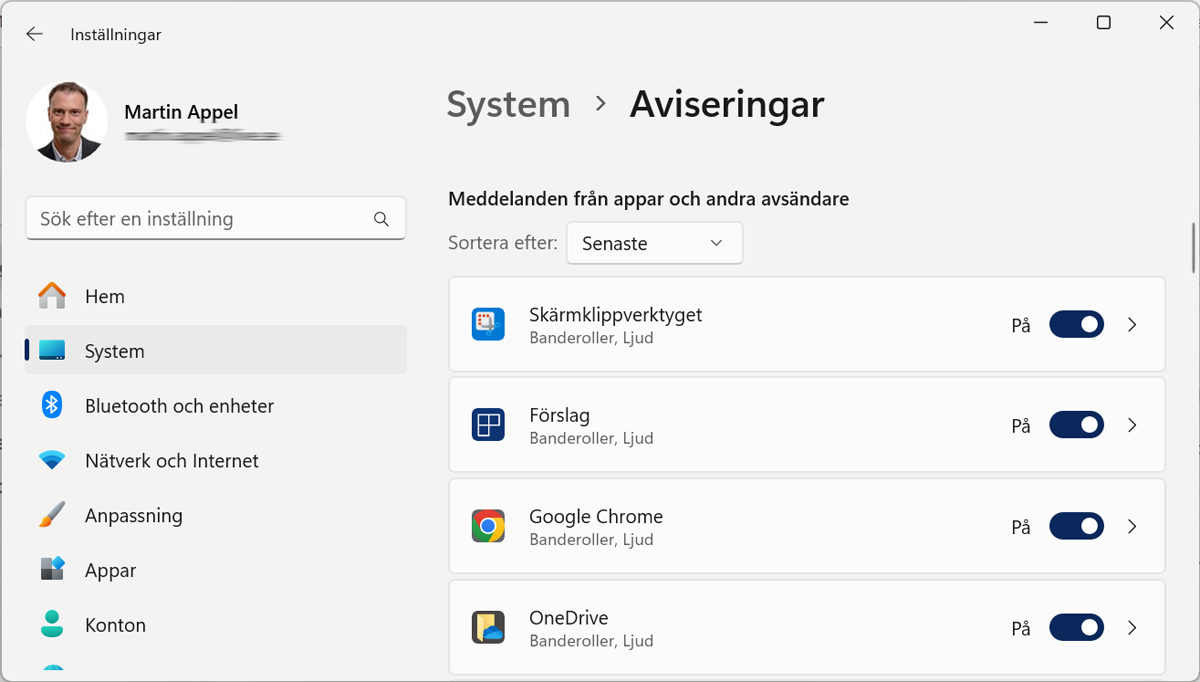
foundry

“Entrepreneur. Freelance introvert. Creator. Passionate reader. Certified beer ninja. Food nerd.”





More Stories
Logitech Steering Wheel News: New Steering Wheels, Gear Lever, and Handbrake in Direct Drive Series
Garmin Launches inReach Messenger Plus App
Link to the digital seminar on the revised transfer regulation