Microsoft Outlook is probably the most advanced email client in the world. This applies at least to automating and simplifying the writing and sending of emails. For those who send a lot of emails, Outlook can save many hours thanks to features like templates, quick parts, and scheduling.
In this guide, you’ll learn all about how to speed up the email sending process and make it more efficient. Because Outlook has been around for many years, there are often different ways to accomplish almost the same thing. For example, there are two different functions called templates. It can get messy, but by the time you get to the end of the guide, I hope you’ve gained more clarity.
Don’t Miss: Outlook in Windows 365 – Organize your emails
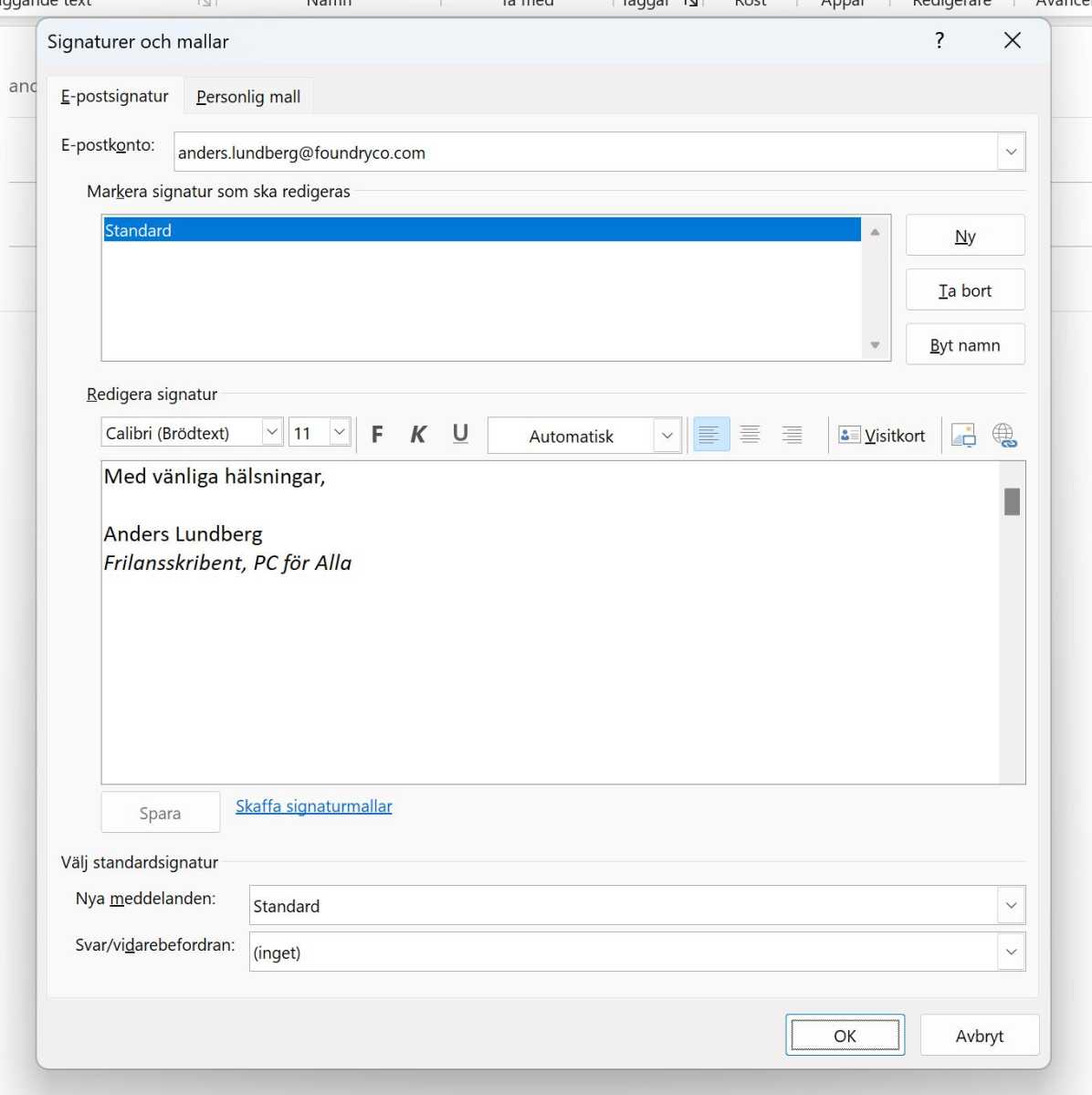
foundry
Smart signatures
Signatures are a convenient way to avoid writing “Sincerely…” in every email you write, but they can also be a way to make your emails more personal so that recipients recognize them immediately. In Outlook, you can save different signatures for each account you add, and choose the default signature.
To get started, create a new blank message and select Signature -> Signatures. This will open the signature settings for all accounts. Click new And fill in a name. A tip is to name the signature you typically want to use as the default. Fill in and format the text you want to include in the signature, without any spaces at the top (Outlook automatically adds two line breaks before the signature). Save, and it will be saved and set as the default signature for the current account. Repeat for other accounts by toggling accounts at the top of the settings window.
Once you have created at least one signature, the available signatures will be displayed in the signature list so you can quickly select the correct signature.
If you have multiple accounts, Outlook will automatically fix the correct signature. If you create a new email using Account A, the default signature for the account is added, but if you then change the email to be sent from Account B, the program will immediately change the signature to the default signature for Account B. When you switch accounts, Outlook always chooses the default signature.
Signatures can contain formatted text and images, such as a logo. You can use animated images, but I don’t recommend them because they may irritate the recipients. Very large images are also something you should avoid, not least because they increase the size of the email. But some still have a small picture in their signatures.
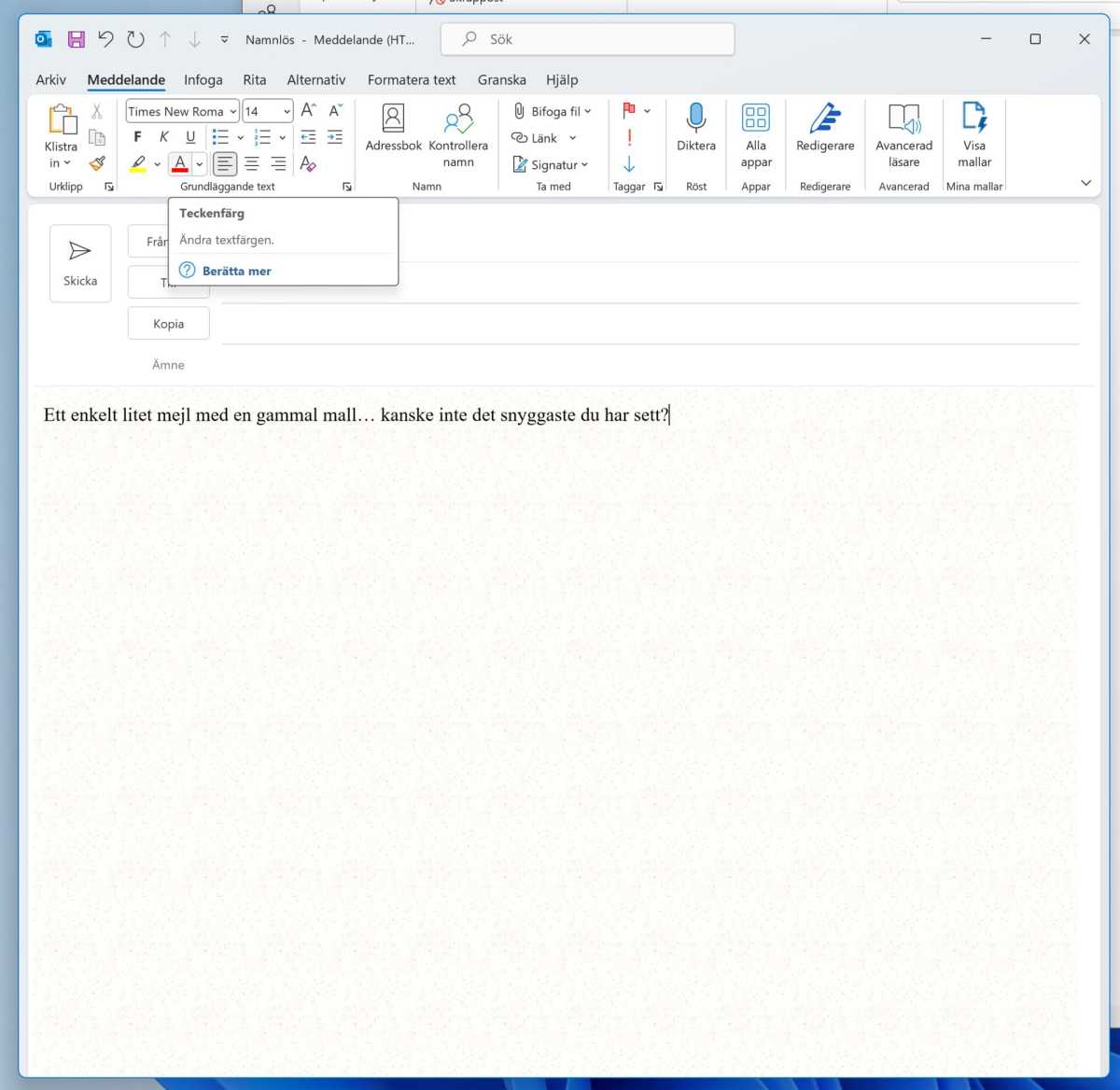
foundry
Templates
If you often write emails with similar content and format, you may benefit from saving one or more TemplatesSo all you have to do is fill in what is unique for each email. It works like templates in other programs like Word and Powerpoint.
Templates in Outlook are based on HTML, which can contain much more formatting than you might use for email. The program comes with a whole bunch of weird templates that look like they were designed sometime in the ’90s by someone who definitely wasn’t into high school beauty. Fortunately, you can create your own images, without any ugly background images or other unnecessary stuff.
Templates of this type should be saved in the folder %APPDATA%\Microsoft\Stationary (C:\Users\[ditt användarnamn]\AppData\Roaming\Microsoft\Stationary) and must be in html format. You can also place forms downloaded from the web here, but keep in mind that these may contain invisible HTML tracking code for example, so it’s best to make your own.
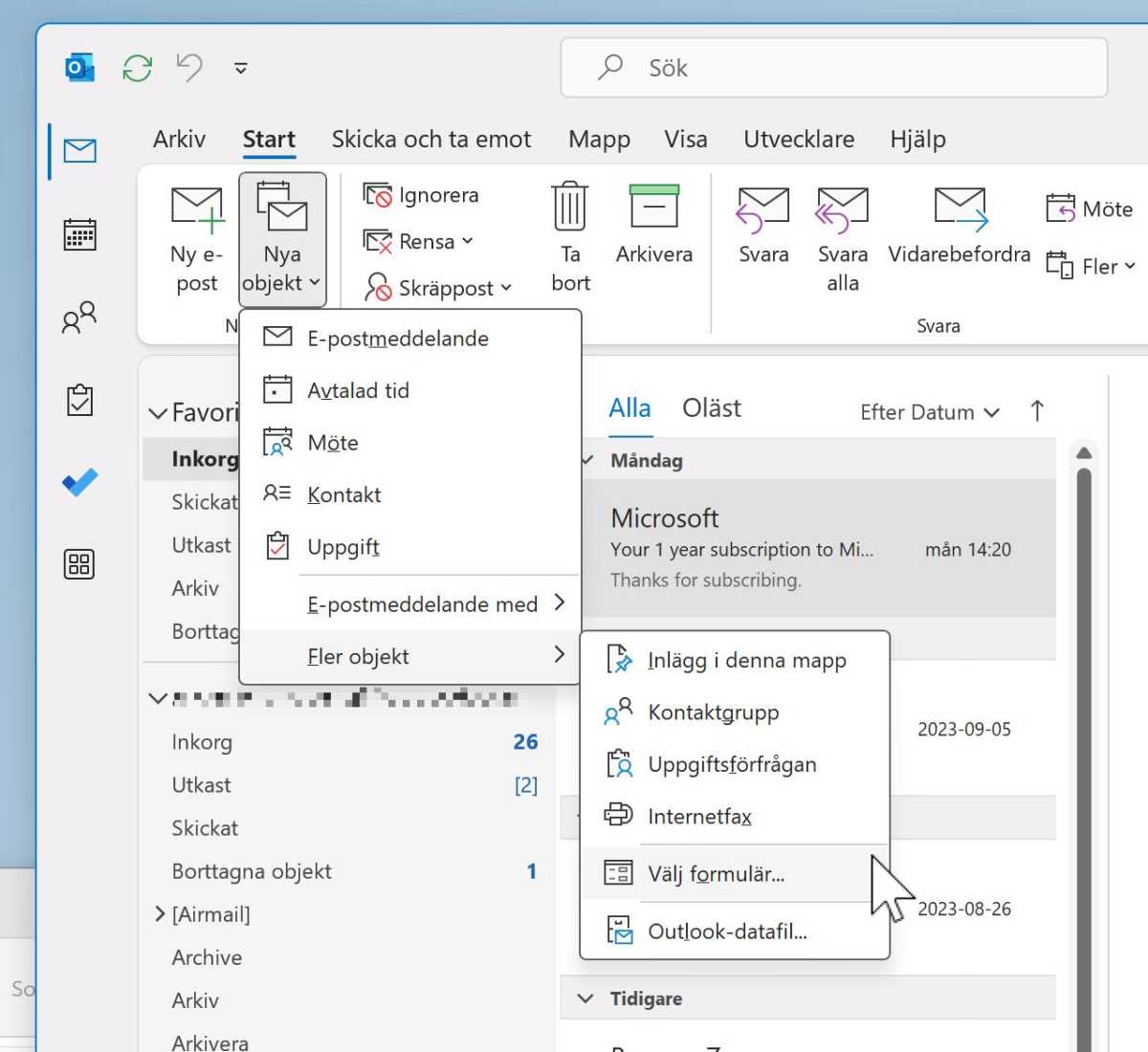
foundry
When you want to create a new blank email using the template, select New items -> Send email using -> More templates And searches for the template in the list. The templates you have recently used are also displayed directly Email message withmenu.
I would like to point out that html emails do not always look the same to you on the recipient, and many only display plain text in their email programs.
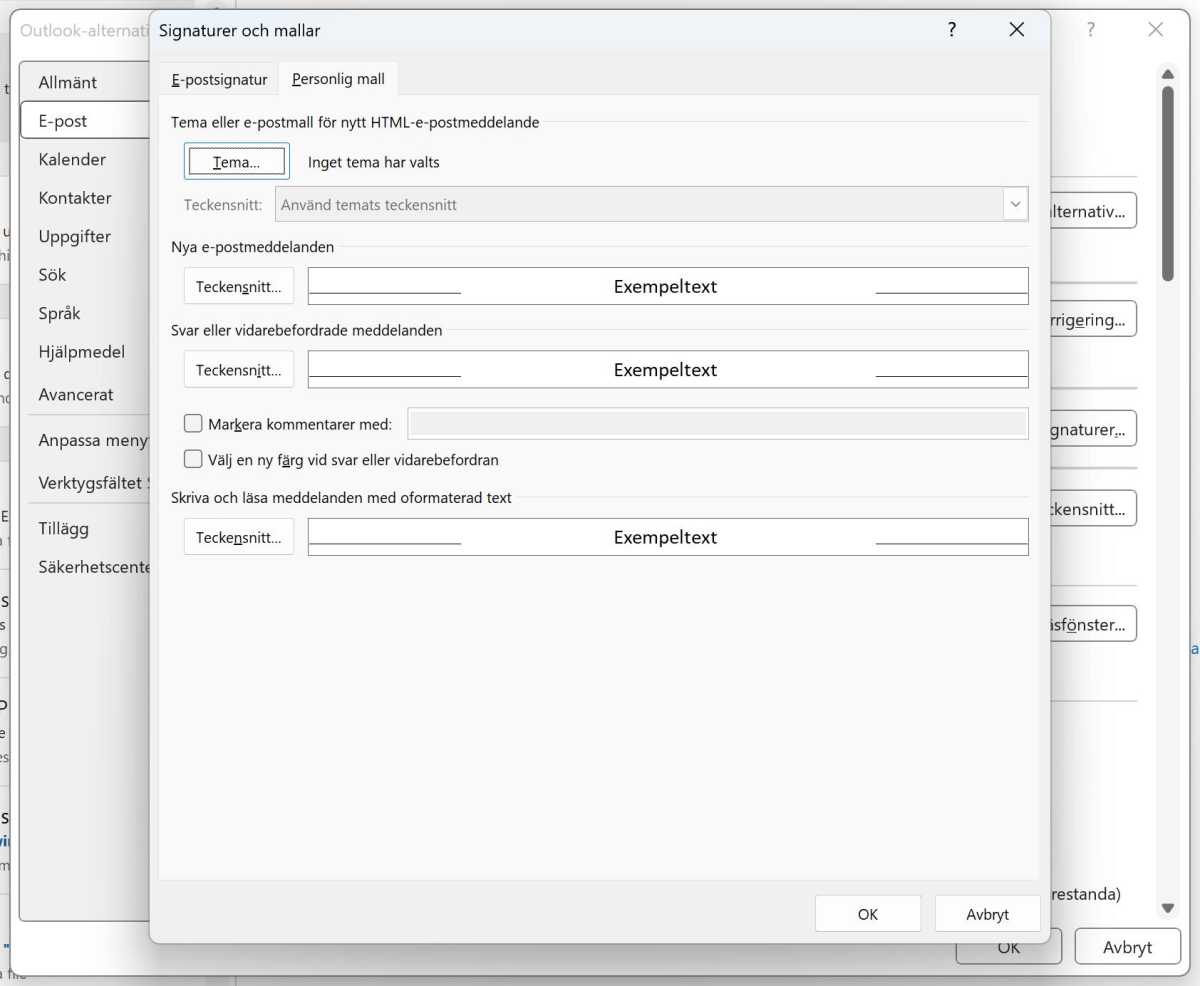
foundry
Trait
Templates based on the tips above are typically used to create individual emails with a special look, but you can also save email settings that you want to apply to new, regular emails. go to File -> Options And select the tab e-mail. Click Templates and fonts. There are several settings here for how new emails are formatted and how emails containing plain text are displayed.
At the top you will find the button Trait. Click on it and select an html template and all blank emails you create after that will use this template. Below are special settings for fonts in partly new emails and partly in replies to incoming emails.
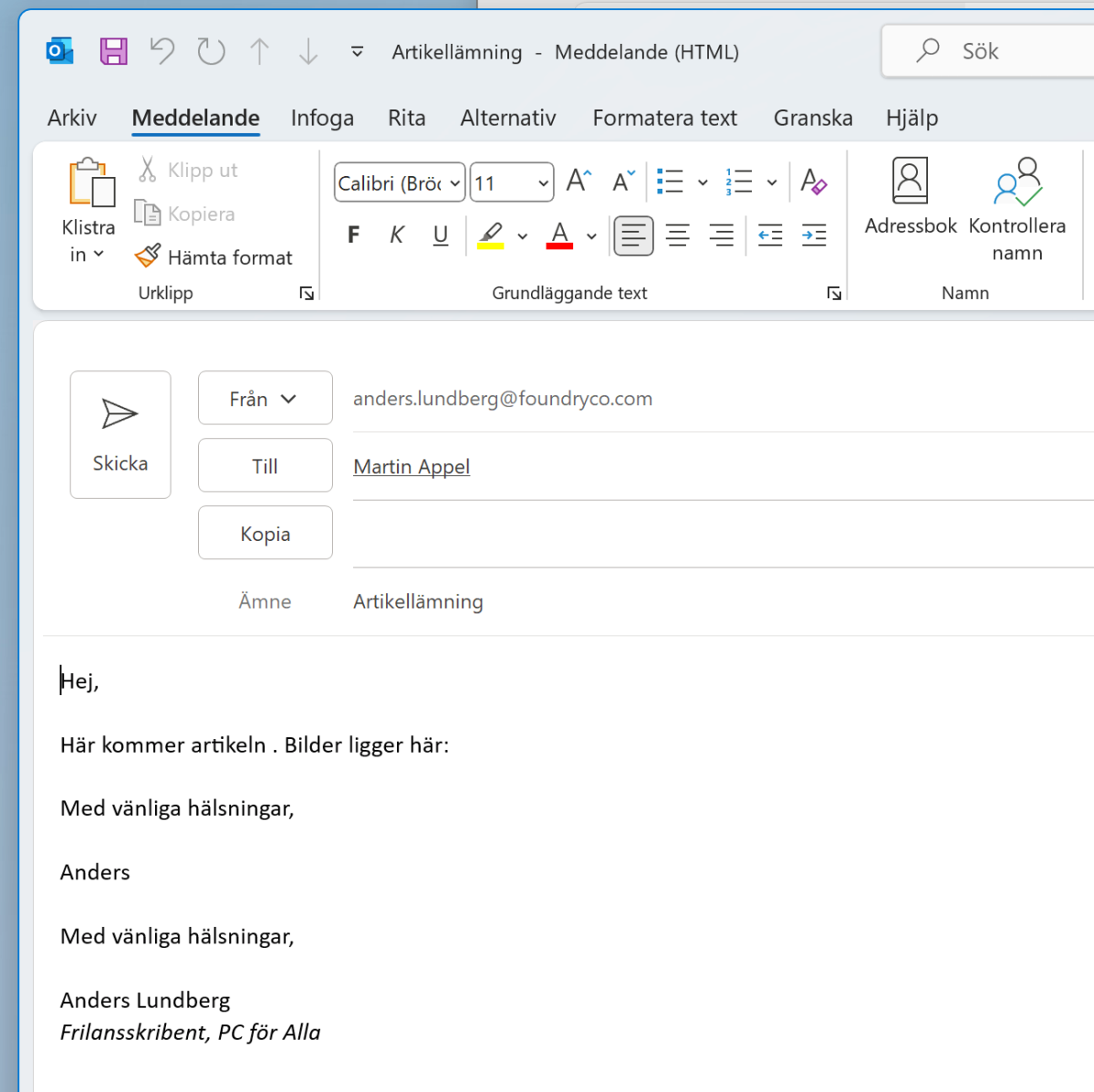
With an Outlook template, you can create ready-made email messages with the to-and-from addresses, subject, and content.
foundry
More templates
Outlook also has another type of template. In English, Microsoft uses two different names for these names – the former is called Fixed And this model – But in Swedish they are both unfortunately given the same name, which may lead to some confusion.
It is easy to create a template variable as mentioned above, but it is more complex to use. The difference between the templates mentioned above is that, in addition to the format and content, you can also save the subject and addresses to which the email should be sent, as well as the account from which the message should be sent. This makes it ideal for creating simple mailings to a group of recipients, or templates for emails that you repeatedly send to the same recipient with only slightly changed content, such as a weekly report or sick report.
Templates of this type should be saved in the folder %APPDATA%\Microsoft\Templates With coordination Forecast template. If you have multiple computers and want templates on all of them, you can copy the template files from here using Explorer and transfer them to the other devices.
To create a new email using the template, do the following:
- He chooses New items -> More items -> Select template.
- He chooses User templates In the file system from the drop-down menu at the top of the window that opens.
- Double-click the template you want to use.
Quick parts and building blocks
A completely different way to automate parts of email writing and avoid repetition is to use a function Quick parts. Instead of full email templates, Quick Parts consist of reusable blocks of text that can be quickly pasted anywhere in the email message.
Type and format the text you want to save in Quick Parts (these saved text objects are called building blocks). Highlight it and select Insert -> Quick Parts -> Save the selection in the Quick Parts gallery. In the dialog box that appears, you can fill in a name for it and, if you want, a description as well. Click OK and it will be saved and you will find it under Quick Parts on the Insert tab. To edit a building block, right-click it and select it Edit properties.

foundry
You can use Quick Parts instead of templates if you don’t want to save senders and recipients, but just quickly paste a predefined email message that you can then make small changes to and send.
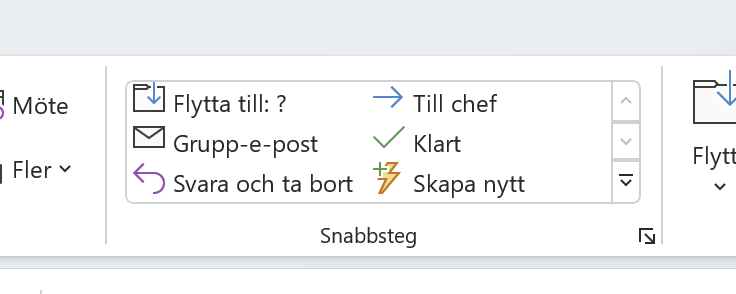
Quick step
One of the most powerful but at the same time simple functions of Outlook is called functions to speed up email processing Quick step It has its own section in the Start tab of the ribbon. Quick Steps are alternatives to standard functions such as New Email, Reply, and Archive that you can define yourself. For example, a quick step can forward selected messages to a specific contact, or create a new message for the whole family.
In the menu area, you can see some pre-made quick steps that can provide inspiration, but you can also click on them New creation, new creativity And make one yourself.
Quick steps consist of a name, one or more actions, an optional keyboard shortcut, and a description. There is a whole range of actions, some of which contain a distinct message in different ways while others are completely independent. For example, if you choose to reply or forward, you must select an email to use the quick step.
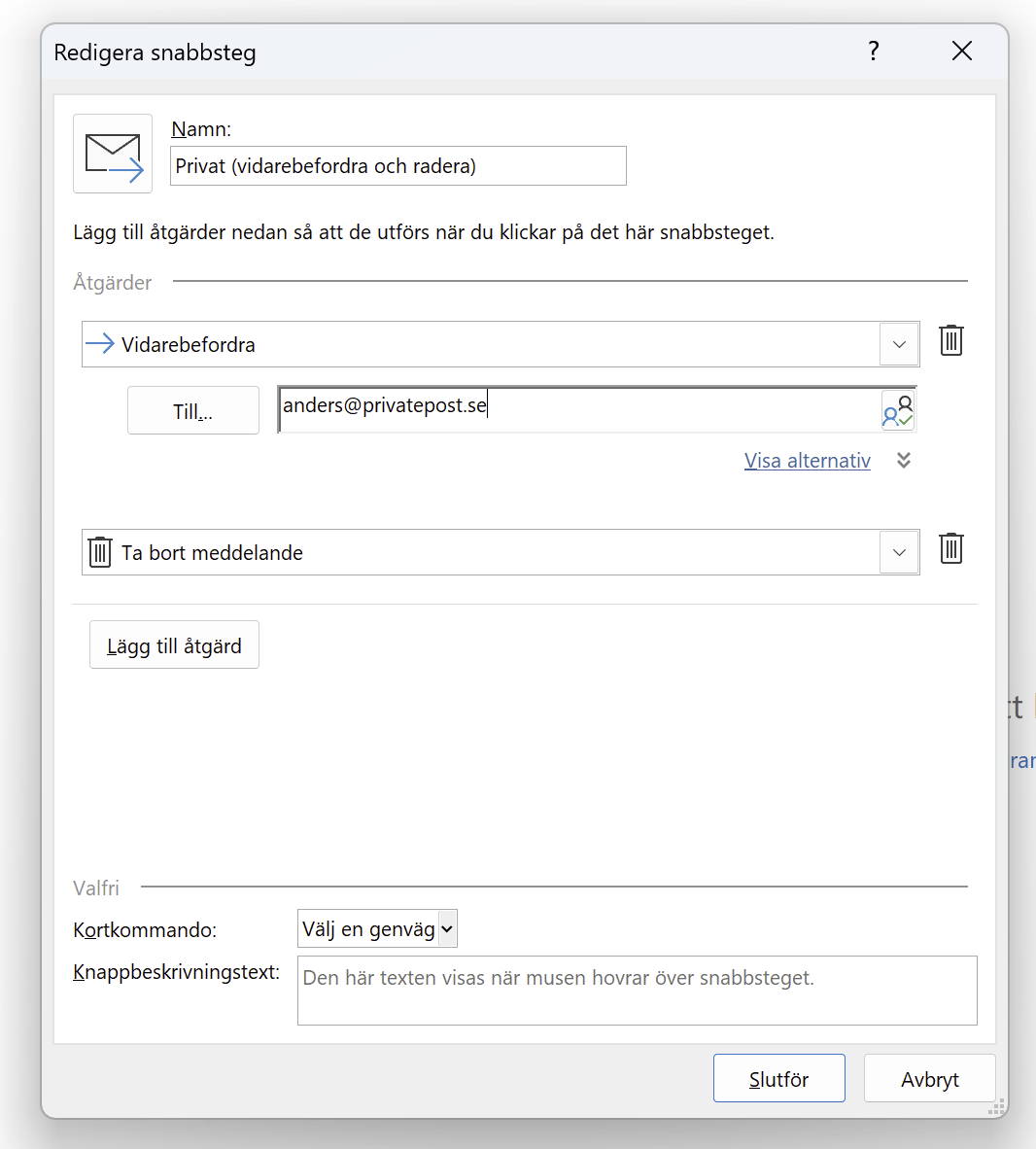
Above you can see the example I’m creating. It forwards a specific email to my private email address and then deletes it. The idea is that I would use it to forward private emails that came to my work account.
Quick Steps has some limitations. For example, it is not possible to change the email of the account it should be sent from. For more advanced automation that requires quick steps, you can either go for macros using vba code or get an Outlook add-in with such functions.
Schedule emails
Have you written a reply to someone but want to wait until the morning or another better time to send it? This is not unusual, and the usual method in the past was to save it as a draft. The problem with this is that it’s easy to forget to open it again and send it.
Today, many email clients support the ability to schedule email sending, and Outlook is no exception.
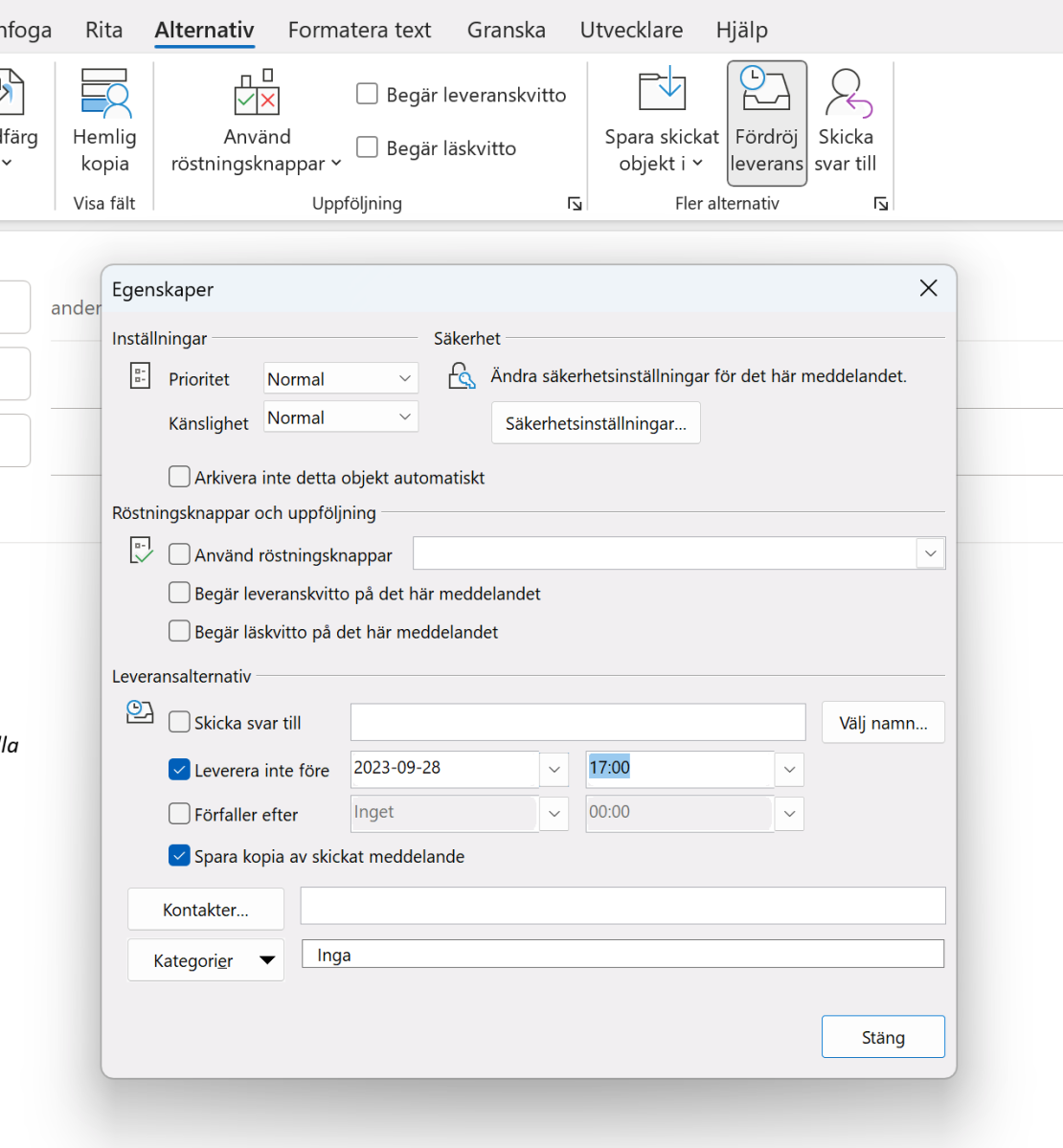
foundry
Select the tab substitute In the editor for a new email and click Delivery delay. This opens the Properties dialog box where scheduling is combined with other email options.
during Delivery options will No delivery by It is determined. Then select the date and time in the fields to the right of the check box. When you click Send, Outlook will put the email in your Outbox but will not send it until the specified time. Don’t forget to change the date if you’re sending after midnight.
Forward as an attachment
Sometimes it may be a good idea to keep the email exactly as it was when you first sent or received it. For example, it might be nice to be able to prove that you sent an email at a particular time or that the email you received actually came from a particular sender. If you forward the email to another address, information about how the email reached you will disappear. But you can forward it as an attachment, and then what’s called the original header is included (Microsoft calls it the Internet header). The header contains a lot of technical information about how the email gets to your inbox.
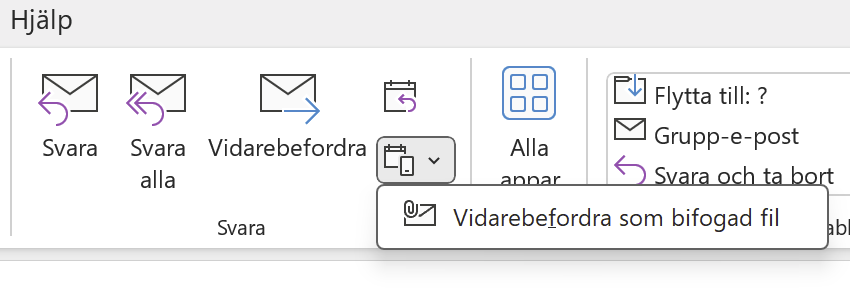
foundry
Forward as well as behind the elbow The More button in the reply area of the Home tab.but can also be activated using a hotkey Ctrl+Alt+f. It compiles the content and headers into a so-called eml file, a standard format that can also be read by other email clients such as Thunderbird.
Outlook and Exchange features when sending emails
By using an Outlook.com account or an Exchange account through an organization, you can access some features in Outlook that don’t work with IMAP accounts from other providers. Above all, it is about a closer connection to the calendar, but also to the address book and some other functions included in Microsoft accounts.
For example, you can choose Meeting/Reply with the meeting (Button in the Reply section of the Home tab) To send a calendar request, or paste your calendar into a new message to appear when you’re available.
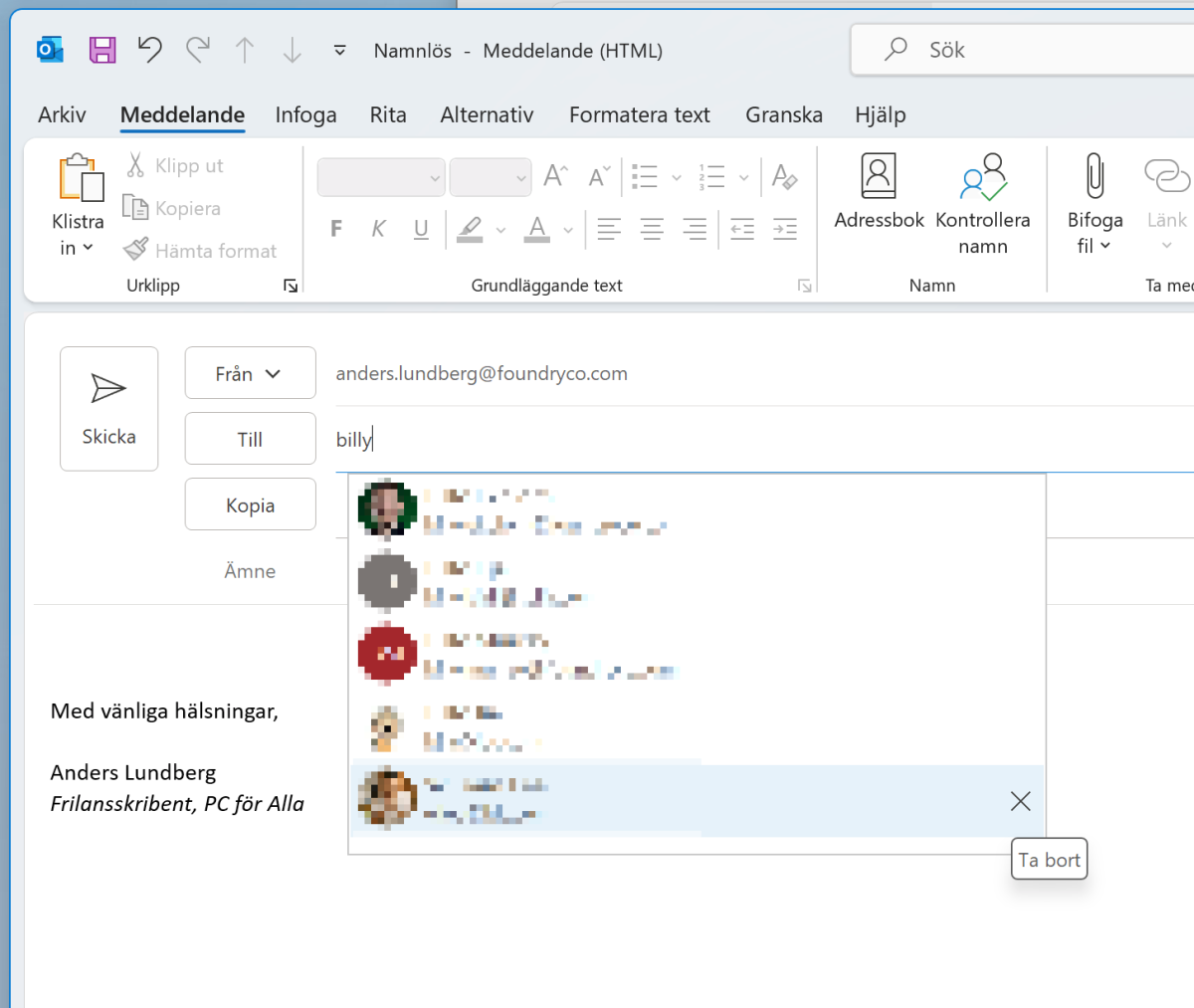
foundry
Tip: Remove titles from automatic suggestions
One of the things that can be very annoying when sending an email is unnecessary auto-suggestions for recipients when you start typing the address or name of the person you are actually sending to. Outlook searches not only the address book, but also among previously sent and received emails.
If you’re tired of always receiving wrong suggestions, you can hide titles from the suggestions list. It does not matter if it is saved in the address book or not. When you start typing in the address field (or any of the Cc or Bcc fields), Outlook displays a list of suggestions. Hover over a name and a small cross button will appear on the right. Click on it and that contact will be hidden from suggestions from now on.
If you send an email to a hidden contact, Outlook will start including them in suggestions again after about 24 hours.
If you don’t want to see any automatic suggestions at all, you can turn off the i function File -> Options -> Email, during Send messages. There is also a button with the title here Clear the autocomplete listwhich resets the suggestions.

“Entrepreneur. Freelance introvert. Creator. Passionate reader. Certified beer ninja. Food nerd.”





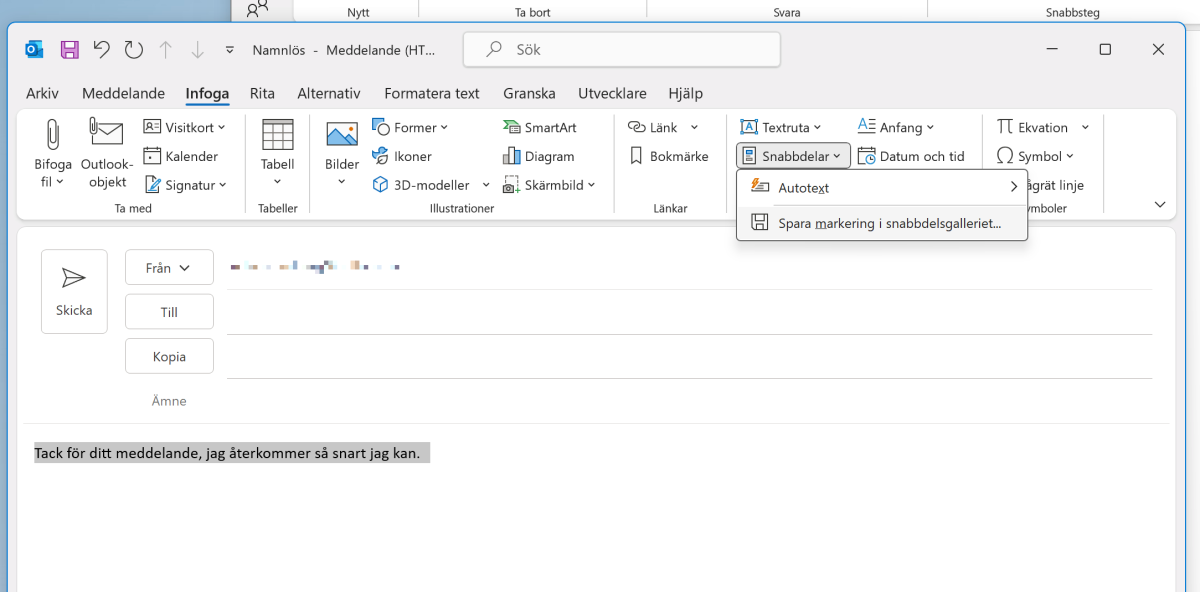
More Stories
Logitech Steering Wheel News: New Steering Wheels, Gear Lever, and Handbrake in Direct Drive Series
Garmin Launches inReach Messenger Plus App
Link to the digital seminar on the revised transfer regulation