You may be an experienced Windows user, but you may not know all the available shortcuts. To save time, I’ve shared my favorites below. They work in both Windows 10 and 11. This tip comes from Microsoft employee Jen Gentleman on X, formerly Twitter.
1. Copy the text from the Windows dialog
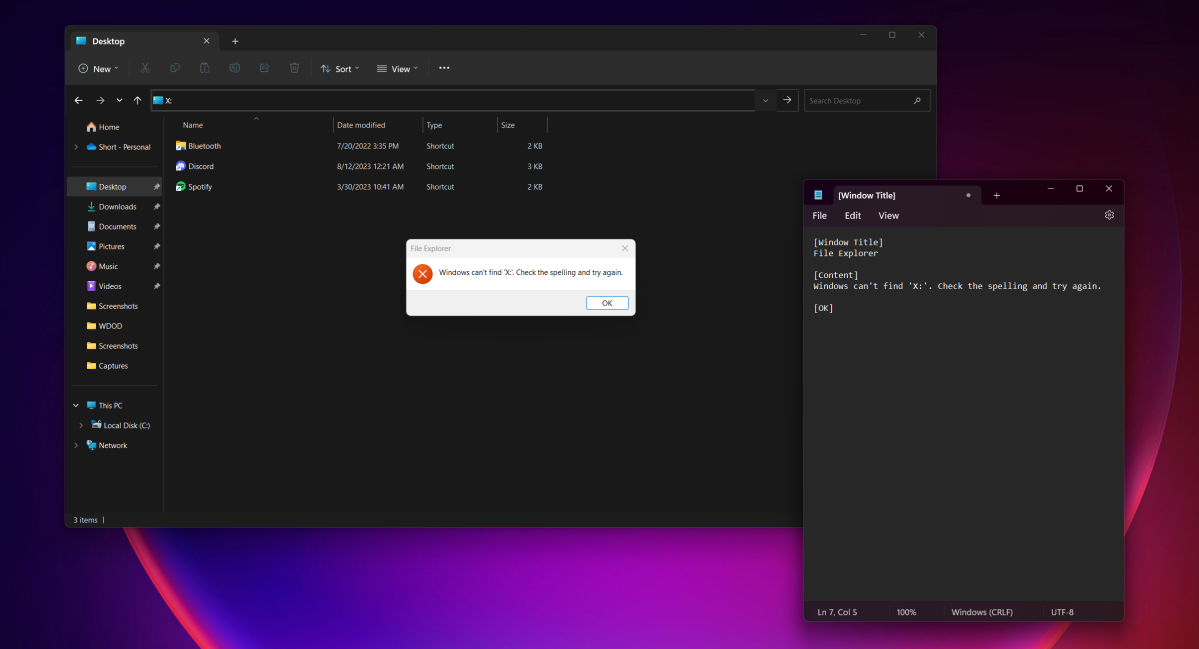
Computer scientist
Are you seeing an error message in Windows? You don’t need to copy the error code. Alternatively, when the pop-up window is the active window, tap Ctrl + C on the keyboard, and then paste the text into a document. The entire message is transcribed, so you can extract any parts you want from the text dump.
2. Quickly switch to the correct application window
If you have more than one window open for an app, you can hover over the app’s icon in the taskbar and then select the correct one—provided you can tell which one is which from the small preview.
Quite a quick alternative: Hold down Ctrl, then click the app icon. You will cycle through all open windows. I only use this now when switching between two open windows. It is as effective alt+tabBut the application is specific.
3. Open a new instance of the application
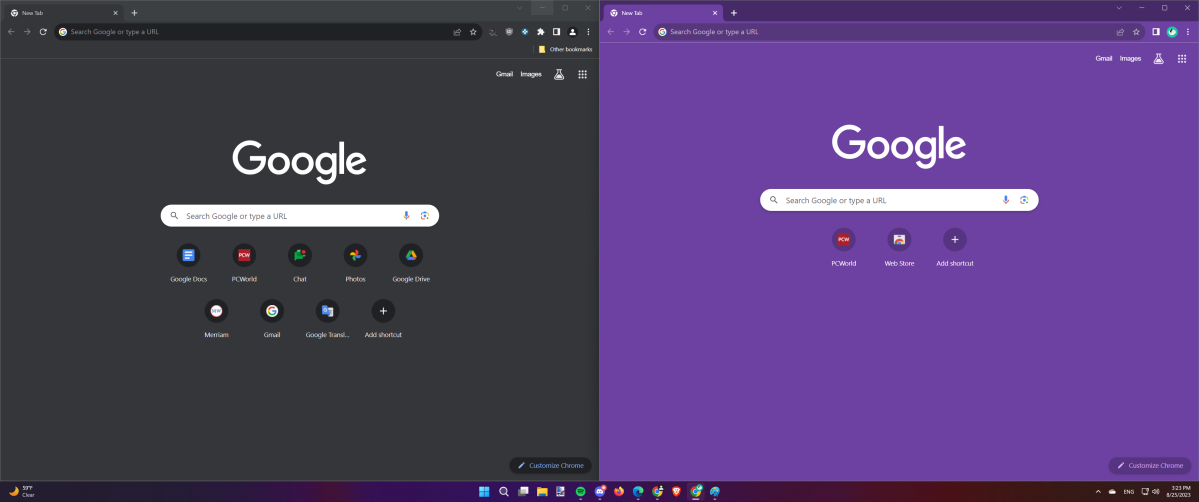
Computer scientist
If you press and hold the Shift key while clicking on an icon in the taskbar, a new instance of that application will open. That is, the program is launched a second or more times. It’s a little different than opening a new window – for example, a second instance of Chrome lets you load a different profile while you’re signed in to the first. Or open two text files at the same time in Notes.
You can middle-click your mouse to do the same thing too – this is probably your scroll wheel if you have a modern mouse.
4. Windows UWP apps are in full screen mode
While pressing Win + Up Arrow, all windows are maximized, but this does not make the program full screen. For apps you install through the Microsoft Store (also known as Windows UWP apps), you can view them full screen by pressing three keys: Win + Shift + Enter.
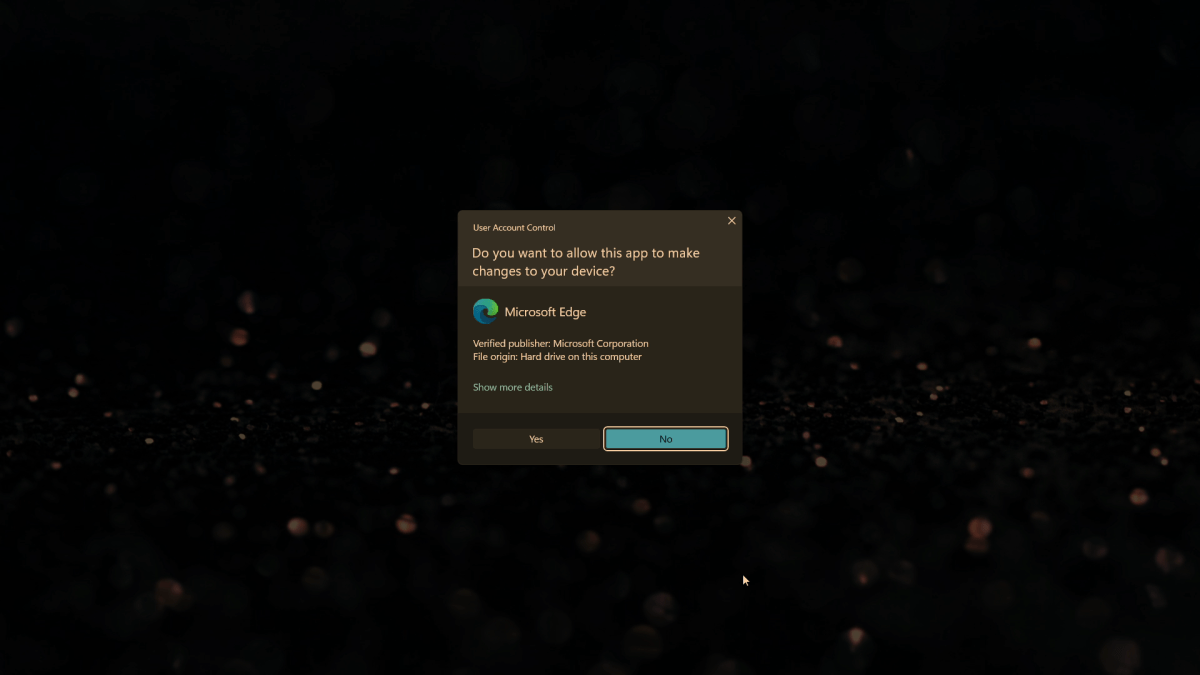
Computer scientist
By default, applications do not run with administrator privileges, which is a security measure that limits how software works in Windows. For example, the KeePassXC password manager cannot access the keys of two-factor authentication devices (such as Yubikey) connected to a computer when opened normally.
To quickly launch the program with additional permissions, just hold down Ctrl + Shift while double-clicking the app to open it. You don’t need to right-click on the program’s icon or shortcut and then choose to run as administrator.
6. Open a new window for an application
Every app on the taskbar has a number assigned to its position – at least the first 10. You probably already know this and use the keyboard shortcut that lets you open (or go to them, if they’re already open) apps pinned to your taskbar: Windows key plus A number from 0 to 9.
But did you know that if held Win + Shift Then the number you want, a new window for this application will open? This isn’t universal (the program must support this shortcut), but for those who do, it’s a great time saver.
7. Quick access to emoji (and kaomoji!)
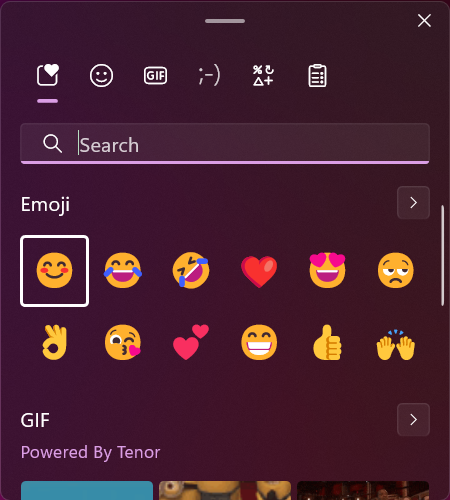
Computer scientist
Want to include an emoji (or more importantly, a kaomoji) in everything you type? Skip the online search and hit instead Win + . on your keyboard. It shows the on-screen emoji keyboard for Windows, which also includes the kaomoji keyboard and a special character keyboard. Windows 11 also gets a GIF keyboard and direct clipboard access. ╰(°▽°╯
8. Fix black screen
Has your screen suddenly gone blank, even though your computer was working normally before and still continues to work? You do not need to restart immediately. Try pressing instead Win + Ctrl + Shift + B on your keyboard. Windows will know that you have encountered a black screen and will try to fix it for you.
9. Open your shell history
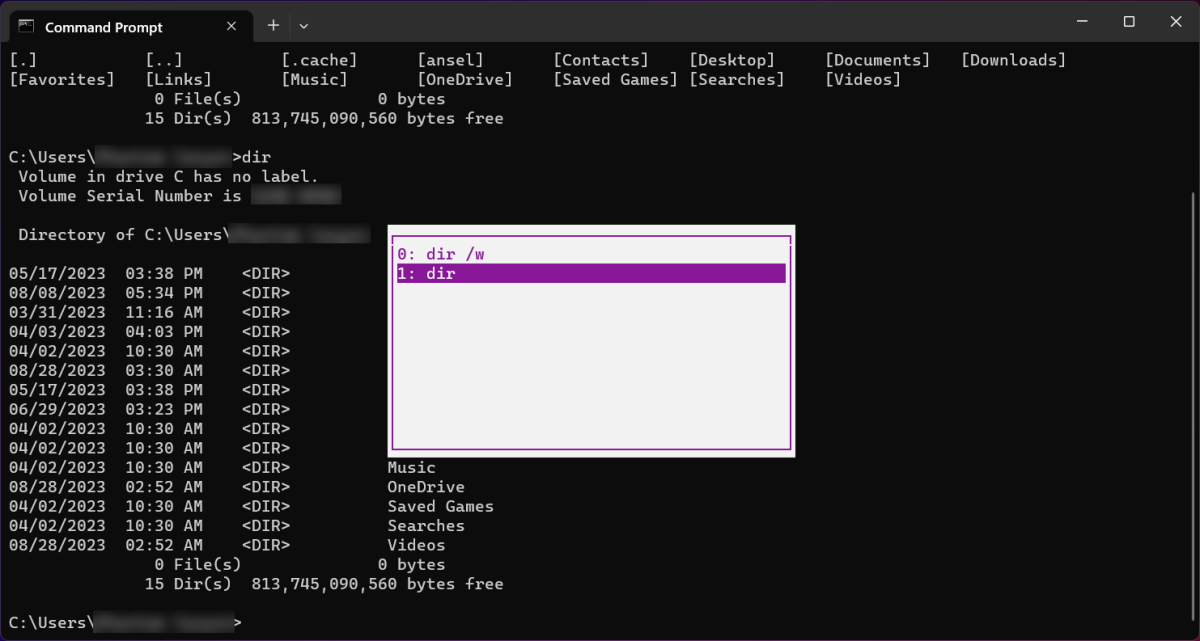
Computer scientist
It turns out that the command prompt (cmd) has a history, and you can invoke it to see what commands you’ve run, and run them again from that list. All you need to do is press F7 on your keyboard.
10. Open the file properties directly
You can right-click a file to access its properties, but why? Instead, hold down Alt while you double-click it.
11. Reboot directly to the Windows Troubleshooting menu
Sometimes your computer crashes, and you have to use heavy-duty troubleshooting options in Windows like Safe Mode, Startup Repair, and System Restore. You can access it during boot by pressing F8 during boot – or simply, holding down Shift before choosing to restart your computer from the Shutdown Windows option.
12. Rearrange items in the list
Well, this is a bit of a cheat – it’s short for Microsoft Word, although Google Docs supports it too. But as someone who uses bulleted lists frequently in documents, I couldn’t resist highlighting this one as well. To change the order of items in a bulleted or numbered list, select them, then press and hold Shift + Alt While using the up or down arrow.
Original article from PCWorld.
Translation and processing by Billy Ekblom.

“Entrepreneur. Freelance introvert. Creator. Passionate reader. Certified beer ninja. Food nerd.”





More Stories
Logitech Steering Wheel News: New Steering Wheels, Gear Lever, and Handbrake in Direct Drive Series
Garmin Launches inReach Messenger Plus App
Link to the digital seminar on the revised transfer regulation